Друзья в своей работе мне приходилось сталкиваться с тем, что нужно было делать скриншоты или как еще их называют «скрины». В начале, я даже и не знала, что это такое и как их делать. Мой коллега по работе рассказал мне о самом простом способе, как сделать скриншот. Более 10 лет я пользовалась только этим способом. Год назад, когда я решила пойти на курсы веб-дизайнеров я узнала еще об одном способе. Но он пригоден только для интернет-страниц. Пообщавшись немного со своими знакомыми, я узнала, что существует множество разнообразных программ для скриншотов. Сегодня я хочу познакомить Вас с несколькими такими программами-скриншотерами.
Скриншот (от англ. screenshot) — это снимок экрана вашего компьютера, картинка, которая отображает то, что показывает в настоящий момент ваш монитор.
PrintScreen
Самый простой способ, который есть на всех компьютерах или ноутбуках это принтскрин (PrintScreenSysRg или PrtScr). Кнопка эта не самая важная и может «прятаться» в верхнем правом углу, рядом с цифровой клавиатурой.

Эта кнопка служит для сохранения в буфер обмена всего, что изображено на экране компьютера. После нажатия кнопки PrtScr, открываете любой графический редактор Paint или Photoshop.Зачастую в таких случаях используют Paint,нажав одновременно ctrl+v вставляете снимок. Так же можно воспользоваться, кнопкой вставить, расположенной в левом верхнем углу в самом редакторе.
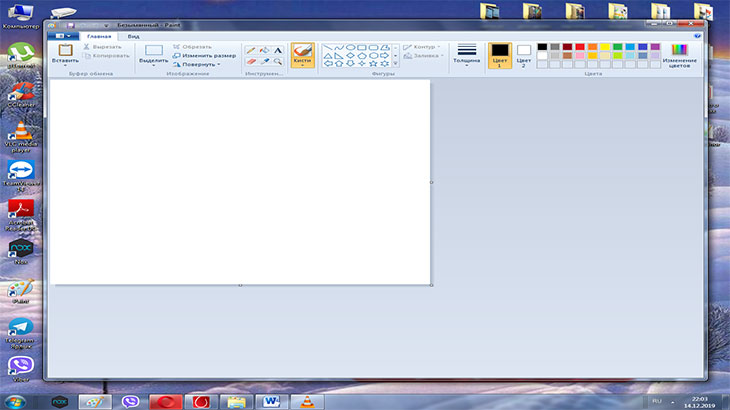
Для того чтобы сохранить такой скриншот необходимо нажать на вкладку «файл», выбрать «сохранить как». Необходимо будет назвать файл и сохранить в выбранную Вами папку.
Минус данной программы в том, что она делает «скрин» только всего экрана. Дальше его можно корректировать в редакторе, обрезать, вставлять текст или стрелки, добавлять различные фигуры. Функции графического редактора очень обширны. Можно изменить размер изображения, повернуть как на 180 градусов, так и по вертикали или горизонтали. Большая политра цветов. Фигуры от прямой линии до звездочек, ромбиков и восьмиугольников. Различные виды кистей, карандаш, даже есть чернильное перо. Главное что бы не подвела фантазия.
Скриншотер Яндекс.Диск
С помощью программы Яндекс.Диск Вы можете делать и редактировать скриншоты, сохранять их на свой компьютер, а так же делиться ими с другими. Для того что бы начать делать скриншоты с Яндекс.Диском необходимо установить программу Яндекс.Диск на свой компьютер.
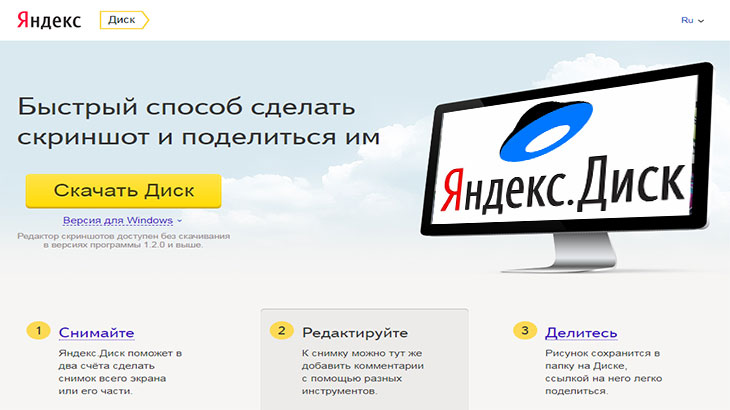
После установки программы у Вас появляется три способа как можно сделать скриншот. Первый – кликнуть по ярлыку на рабочем столе.
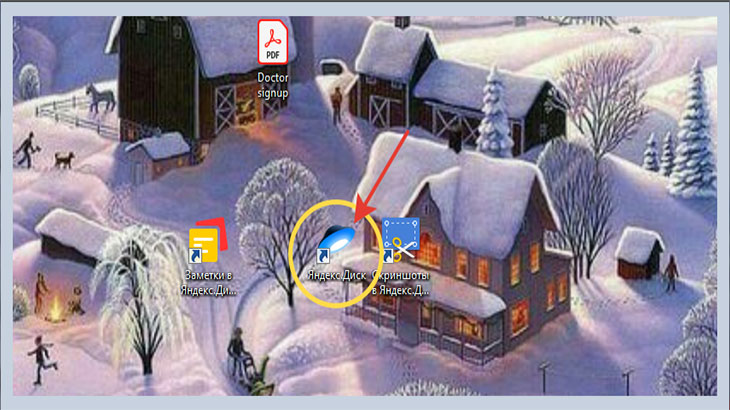
Кликнув на ярлык на рабочем столе, открывается окно, в котором можно выбрать наиболее оптимальный вариант скриншота. Например: только часть экрана или полностью, а может вообще отдельное окно.
Второй – отрыть значок в панели задач справа.
При открытии значка в панели задач появляется целое меню. В котором можно открыть папку на компьютере, открыть сайт, создать заметку, зайти в настройки и так далее. Для нас же,необходимы скриншоты. Здесь, так же можно выбрать, какой скриншот сделать. Область, весть экран или окно.
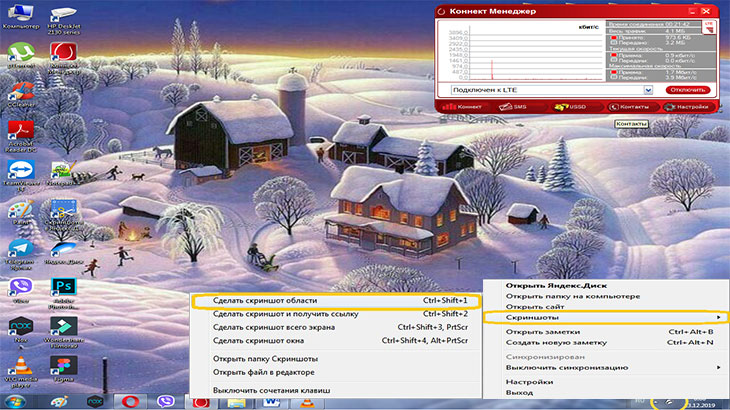
Третий способ с помощью горячих клавиш. По умолчанию установлены следующие клавиши:
- Скриншот области — Ctrl + Shift + 1;
- скриншот окна — Alt + Print Screen, Ctrl + Shift + 4;
- скриншот всего экрана — Print Screen, Ctrl + Shift + 3.
Горячие клавиши можно изменить по своему усмотрению в настройках программы.
После создания скриншот попадает в окно редактора, где на изображение можно вставить стрелки или графические фигуры, сделать текстовые пометки, а так же что-то замазать, закрасить или вырезать.
Рассмотрим более подробно возможности редактора. Их не так много, но они самые важные.
Стрелки. Нажав на вкладку стрелки, откроются настройки, в которых можно выбрать цвет, размер и форму стрелки. При размещении стрелки на изображении Вы можете регулировать ее расположение и размер. Что бы переместить стрелку потяните ее в любом месте.
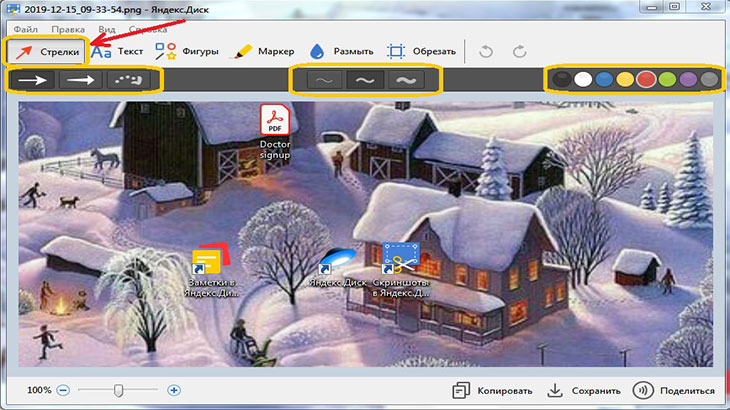
Текст. С помощью это инструмента вы можете добавлять на свой скриншот любые надписи. Доступно три шрифта – Aril, Georgia, ComicSans, 8 цветов, и возможность написать текст на прозрачном, белом полупрозрачном и черном фоне.Так же разместить текст можно в какой-либо из фигур, на прозрачном фоне.
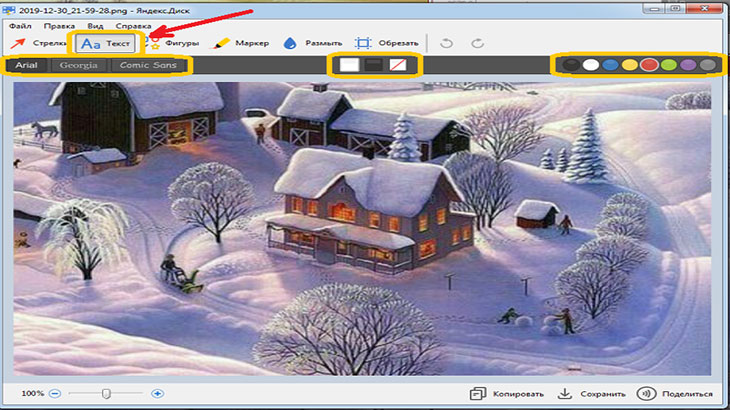
Фигуры. В редакторе есть четыре основные фигуры квадрат, круг, звезда и прямая. Из них можно сделать разнообразные фигуры, такие как овал, прямоугольник, многоугольник. Можно выбрать цвет и толщину линий.
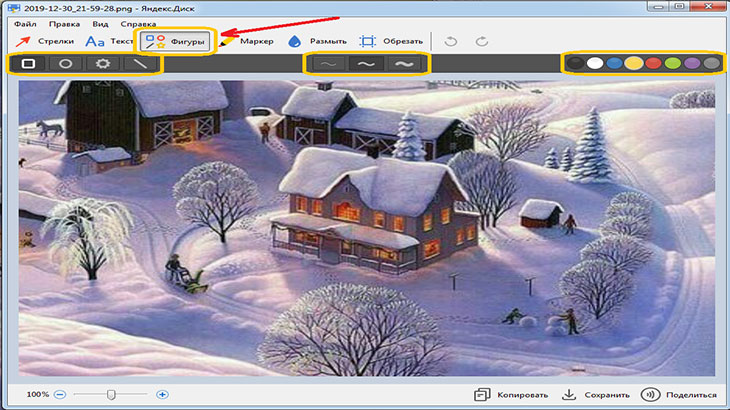
Маркер. Позволяет писать и рисовать от руки. Можно дать волю своим художественным фантазиям. Есть возможность выбрать толщину линий и цвет.

Блюр или размытие. С его помощью можно скрывать часть текста или изображение которые Вы не хотите показывать другим.
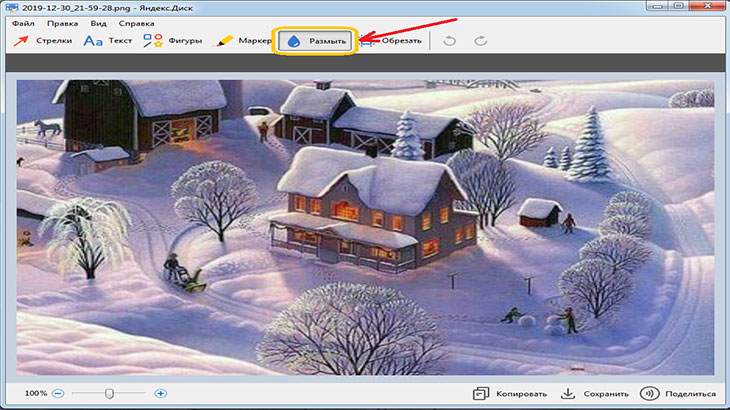
Обрезка. Позволяет обрезать изображение до нужной формы или размера, сделать кадрирование.
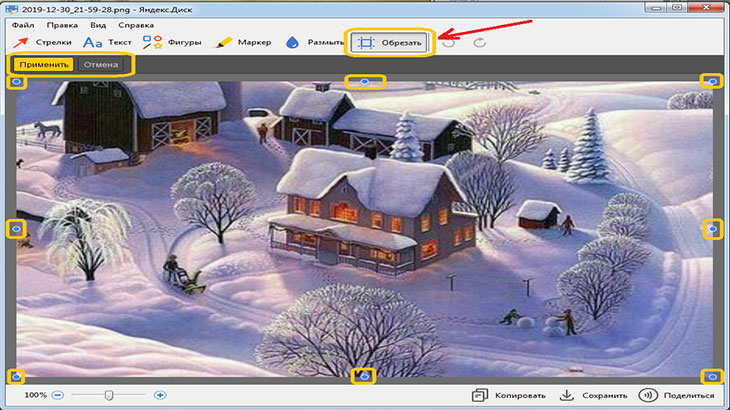
Сделав все необходимые корректировки мы можем выбрать, что делать дальше с изображением:
- «Копировать» - копировать файл в буфер обмена и сохранение в облаке;
- «Сохранить» - сохранение на Яндекс.Диске;
- «Поделиться» - сохранение на Яндекс.Диске и генерация ссылки для доступа в интернет.
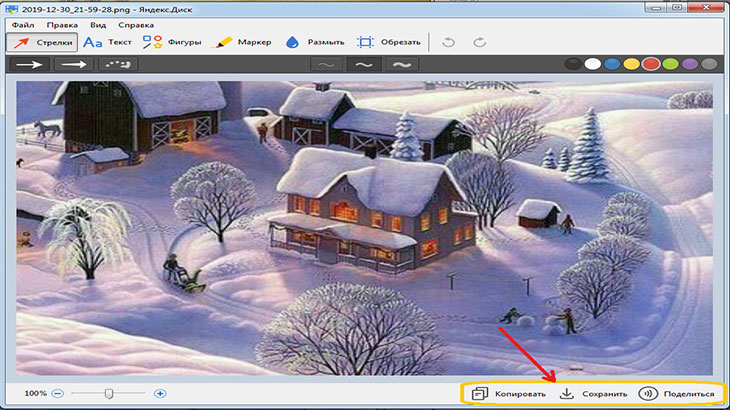
Минусы скриншота Яндекс.Диск. Во время установки, мастер установит возможно не нужный Вам Яндекс браузер и сделает Яндекс домашней страницей, если не снять галочки в соответствующих ячейках. Не поддерживает других форматов кроме PNG и JPEG. Мало инструментов для редактирования изображения.
LightShot
Следующим, но не последним и, не менее лучшим является программа LightShot. Эта программа не только делает снимки, но и позволяет выкладывать результат в сеть и делиться «скринами» с другими.
Конечно можно работать в браузерном расширении, но оно работает только в браузере. Это не всегда удобно, так как могут потребоваться расширенные возможности. Поэтому лучше всего установить полную версию.
Работа в программе до примитивного проста. После установки, Вы как и обычно жмете клавишу PrtScr, но теперь не нужно ничего вставлять в графический редактор. Экран потемнеет, Вам необходимо будет удерживая зажатой левую кнопку мыши, выделить ту область экрана, которую хотите сохранить. Размер этой области можно менять, растягивая углы в разные стороны. После выделения, нужная область становиться ярче и она обрамлена пунктирными линиями.

На данном этапе получившийся скриншот можно редактировать или вообще сделать его отмену если он Вам не понравился. В правом нижнем углу появляются две панели инструментов. Одна расположена горизонтально, вторая вертикально.
Для редактирования скриншота будем использовать вертикальную панель. Алгоритм редактирования такой - выбираете инструмент, затем его цвет и размер и редактируете. Если не понравилось то, что сделали, можно отменить действие через кнопку "отменить" внизу меню.

В горизонтальном меню есть следующие инструменты для редактирования: карандаш, линия, стрелка, квадрат, маркер, текст. Соответственно можно что либо написать от руки, подчеркнуть, поставить указатель, выделить, вставить текст. Для увеличения размера шрифта или толщины маркера или карандаша, необходимо покрутить колесико мыши.
Из вертикального меню инструментов можно: скинуть ссылку, копировать, поделиться в соц.сетях (Твиттер, ВКонтакте,Фэйсбук) , напечатать, сохранить, удалить. Но одним из самых интересных инструментов здесь является то, что здесь можно искать похожие картинки в Google.

Программа LightShot позволяет войти в один из Ваших аккаунтов. Это может быть Facebook или Google+. Это позволит Вам сохранять все скриншоты в эти аккаунты не занимая места на жестком диске компьютера.
Минусами программы является то, что при установке программа может установить возможно не нужные приложения от Яндекса. Поэтому не забудьте снять все галочки в соответствующем окне. Необходим вход в личный кабинет LightShot для более полной работы с программой.
FireShot
Один из лучший способов делать скриншоты, особенно с веб-страниц - это FireShot. При установке программа вставляет небольшую кнопку рядом с адресной строкой. Нажимая на кнопку появляется меню в котором Вы можете выбрать какой скриншот Вам сделать: регион, видимую часть или всю страницу.
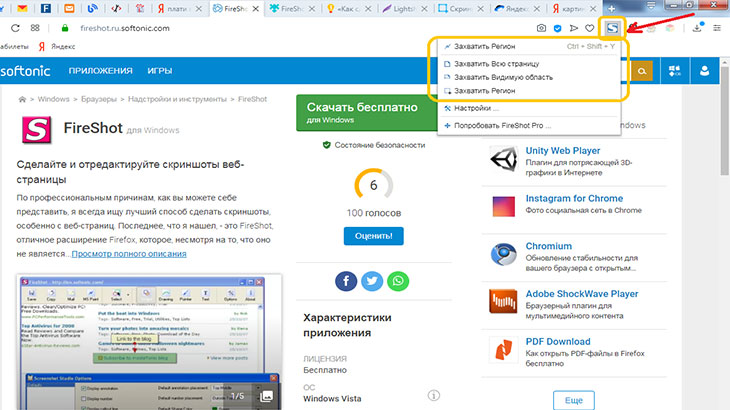
Если делаем скриншот региона то, экран Вашего монитора потемнеет и появиться курсор. Нажимаем и удерживаем левую кнопку мыши и выделяем необходимую область и делаем ее скриншот.Когда делаете видимую часть или всю страницу, они выделяються самостоятельно и делается скриншот.
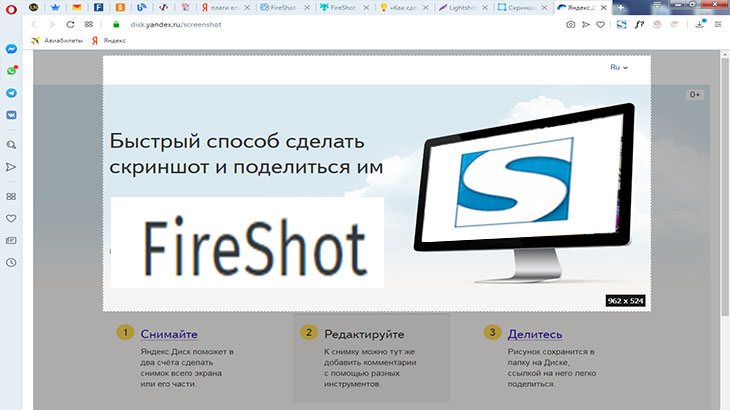
Выделенная область сразу отображается в отдельном окне, где Вы сможете выполнить некоторые основные задачи редактирования. Например такие как: вставить текст, какую-либо фигуру, стрелки. В меню плавающего окна отображаются индивидуальные настройки для каждого инструмента, цвет, размер, форма.
Отредактировав изображение, Вы можете отправить его по почте, скопировать в буфер обмена прямо из FireShot или распечатать. Сохранить изображение можно в любую из выбранных Вами папок.
Минусами данной программы является то, что скриншоты можно делать только в браузере. Нет функции "отмены". В окне меню настроек отсутствует кнопка "закрыть".
Вывод
Есть конечно масса аналогичных программ для создания скриншотов. Я описала лишь маленькую толику из них, предоставив Вам возможность лично опробовать данные программы, что бы Вы сами убедились на сколько они просты в использовании. В них есть все необходимое для скриншотов их редактирования, сохранения и возможности делиться данными изображениями с друзьями.
А какую конкретно программу использовать в своих целях Вы выберете сами.
Друзья, на этом у меня все. Если Вам понравилась статья оставляйте свои комментарии.



Оставить комментарий